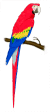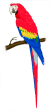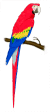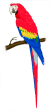[295] Windows Vista [15]
Por: Carlos Crismatt Mouthon
El principal efecto de instalar Windows XP sobre Windows Vista es que este último desaparece del menú de inicio. Hoy veremos dos programas gratuitos, que ayudan en el manejo del arranque de Windows Vista.
Ya vimos el procedimiento para esta recuperación a través del DVD de instalación de Windows Vista. Otra manera es usar el comando “bcdedit” para modificar, añadir o borrar entradas del menú de inicio de Windows Vista. Pero recordemos que, a pesar de haberse convertido Windows en un sistema operativo gráfico con ventanas –de allí su nombre en inglés-, muchas operaciones aún deben hacerse al viejo estilo de los comandos del MS-DOS.
Por ello, se debe trabajar en una consola –es decir, una ventana de D.O.S.- con atributos de Administrador. Para ello, en “Inicio – Iniciar búsqueda” se escribe “cmd”, luego se da clic derecho sobre “cmd.exe” -que aparece arriba-, y finalmente se pulsa sobre “Ejecutar como administrador”. Lo mismo pasó con “bootsect” –visto en la columna anterior-, que está en el DVD de instalación de Windows Vista y que funciona igualmente dentro de una ventana de MS-DOS. Para los atrevidos, una manera de saber cómo funcionan los comandos, es escribir su nombre, seguido de un espacio, luego “/?”–sin las comillas-, y presionando “Enter”.
Todo esto es críptico para el común de los usuarios. Pero gracias a la magia de Internet se facilita el trabajo con las utilidades “VistaBootPro” -disponible en “www.vistabootpro.org”- y “EasyBCD” –que puede bajarse de “neosmart.net”-. Allí también se encuentran ayudas.
Con “VistaBootPro” la cosa es sencilla. Para recuperar a Windows Vista en el menú de arranque, primero se instala en Windows XP, y una vez iniciado el programa, se marca la pestaña “System Bootloader”, en donde se ven dos secciones. En la de arriba se selecciona “Windows Vista Bootloader”, y en la de abajo se hace lo mismo con “All Drives”. Finalmente, se da clic en el botón “Install Bootloader”.
Al finalizar la rutina de “VistaBootPro”, se presiona arriba en el menú “Diagnostics” y se pulsa en “Run diagnostics”. Si todo ha salido bien, en la ventana con el resultado ahora aparece “Microsoft Windows Vista”. En esta misma ventana se puede aprovechar para determinar cuál de los dos será el que se inicie por defecto. Simplemente se marca uno y se usan las flechas de arriba y abajo para ubicarlo, y al final se da clic en el botón “Apply Updates”.
En el caso de “EasyBCD” la cosa es un poco distinta. Después de instalarse en Windows XP e iniciarse, se presiona en la opción “Add/Remove Entries”. En la parte de abajo, en la sección “Add an Entry” se marca la pestaña “Windows”, se presiona en la flechita de “Version”, se escoge “Windows Vista/Longhorn” y en “Drive” se señala la letra de la unidad en que está instalado Windows Vista. Recordemos que al iniciar, cada sistema marca su partición como “C:”, pero en este caso será la que aparezca en el Explorador de Windows, que puede ser “E:” ó “F:”. Para finalizar, se pulsa en el botón “Add Entry”.
Y luego de añadida la entrada para Windows Vista, también se puede escoger el sistema que arranca por defecto, utilizando las flechas de la parte superior para cambiar la posición. Se finaliza con clic en el botón “Save”. Para hacer otros ajustes se pulsa en “Configure Boot”. En “Bootloader timeout” se marca el tiempo que aparece el menú. Y en “Name” se cambia el nombre del sistema operativo. Al final se pulsa en “Save Settings”.