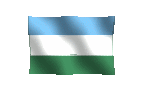[333] Windows Vista [53]
Por: Carlos Crismatt Mouthon
Con Windows Mail se puede tanto recibir como enviar correos a través de la cuenta gratuita de Gmail, gracias a los protocolos "POP3" y "SMTP". Sólo se requieren unas breves instrucciones para hacerlo.
Veamos primero qué hacer en Gmail. Una vez conectados, damos clic en la opción "Configuración" de la parte superior derecha. Luego pulsamos en la pestaña marcada como "Reenvío y correo POP/IMAP", y allí buscamos el apartado "Descarga correo POP".
En el punto número uno se puede seleccionar entre dos opciones. Una, es la de bajar todos los archivos almacenados hasta la fecha en Gmail, mediante la marca de "Habilitar POP para todos los mensajes (incluso si ya se han descargado)". Y la otra, es bajar sólo los que lleguen a partir de su activación, con el uso de " Habilitar POP para los mensajes que se reciban a partir de ahora".
Luego, en el punto dos se escoge la acción que deseemos realizar, ya sea conservar en Gmail los mensajes en la carpeta de "Recibidos", archivarlos en la carpeta "Todos" o simplemente eliminarlos. Para finalizar, se da clic en el botón "Guardar cambios".
"POP3" es el acrónimo de "Post Office Protocol version 3" -"Protocolo de oficina postal versión 3"-, que se encarga de verificar que en el servidor de correo existan los mensajes, y posteriormente descargarlos al computador del usuario mediante su cliente de correo electrónico. En el caso de Gmail, su servidor "POP3" es "pop.gmail.com".
Ahora viene la configuración en Windows Mail. Primero se pulsa en "Herramientas", se selecciona "Cuentas", y luego se da clic en "Añadir". En "¿Qué tipo de cuenta desea agregar?" se selecciona "Cuenta de correo electrónico" y se pulsa en "Siguiente". En las siguientes ventanas se escriben el nombre y la dirección de correo electrónico que queremos que aparezca, y en ambas ventanas se continúa con "Siguiente".
La siguiente ventana se llama "Configurar servidores de correo electrónico", y es donde colocaremos los nombres de los servidores de Gmail. En primer lugar, en el tipo de servidor verificamos que esté seleccionado "POP3". Luego, en "Servidor de correo entrante" escribimos el nombre "smtp.gmail.com" y en "Nombre del servidor de correo saliente" se digita "smtp.gmail.com", ambos sin las comillas. Enseguida, se da clic en "Siguiente".
El proceso finaliza en la ventana "Inicio de sesión del correo de Internet", en donde se deben introducir el nombre de usuario y la contraseña que utilizamos para ingresar a Gmail. Si marcamos en "Recordar contraseña", al abrir Windows Mail se conectará automáticamente con Gmail y descargará el correo, pero si no lo hacemos se nos pedirá la contraseña cada vez que hagamos una conexión. Para finalizar todo el proceso, se da clic en "Siguiente", se marca en "No descargar mi correo electrónico ahora" y luego en "Finalizar".
Una vez creada la cuenta, lo primero es ir otra vez al menú "Herramientas / Cuentas", seleccionar el nombre de la cuenta creada y dar clic en "Propiedades". Pulsamos en la pestaña "Opciones avanzadas", y en "Correo saliente (SMTP)" se cambia el valor a "465", mientras que en "Correo entrante (POP3)" se hace a "995" y se marca "El servidor requiere una conexión segura (SSL)". Para finalizar se pulsa en "Aceptar".
| Esta es una serie publicada desde octubre de 2001 por el periódico El Universal de Cartagena de Indias, en la edición de Montería [Córdoba] de los días sábados. |