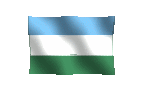[334] Windows Vista [54]
Por: Carlos Crismatt Mouthon
Una vez configurado Windows Mail para recibir los correos de Gmail, es hora de hacer que estos mensajes sean guardados en una carpeta específica.
Pero antes, en primer término, debemos crear dicha carpeta, para lo que en el panel izquierdo hacemos clic con el puntero del ratón encima de "Carpetas locales", damos clic derecho y seleccionamos "Nueva carpeta". En la ventana que se abre escribimos el nombre "Gmail" -sin las comillas-, y por último damos un clic en el botón "Aceptar".
Luego, hacemos uso de la opción "Reglas de mensaje / Correos" del menú "Herramientas". En la ventana que se abre -nombrada como "Reglas de correo"- debe aparecer el nombre de la cuenta que creamos para Gmail, que para efectos del ejemplo llamaremos "Gmail". Para crear la primera regla, marcamos el rectángulo a la izquierda del nombre "Gmail" y damos clic en el botón "Nueva".
En el punto número 1 -"Seleccione las condiciones de la regla"- bajamos el deslizador de la derecha y marcamos el apartado "El mensaje es de la cuenta especificada". Enseguida aparece abajo -en el punto 3, llamado "Descripción de la regla"- el mismo texto que marcamos arriba, pero con la palabra "especificada" subrayada. Pulsamos encima de "especificada" y en la ventana "Seleccionar la cuenta" que se abre seleccionamos "Gmail" y damos clic en "Aceptar". De esta manera se cambia la palabra "especificada" por "Gmail".
Ahora en el punto número 2 -"Seleccione las acciones de la regla"-, marcamos la primera opción "Moverlo a la carpeta especificada". En este punto ocurre igual que con la primera selección. Es decir, que aparece abajo la frase "Moverlo a la carpeta especificada" con la palabra "especificada" subrayada. Damos clic encima de "especificada", en la ventana "Mover" que se abre damos clic encima del nombre de la carpeta "Gmail" que hemos creado, y terminamos con clic en el botón "Aceptar". Vemos, igualmente, que la palabra "especificada" se reemplaza por "Gmail".
En estos apartados se puede hacer selección múltiple. Por ejemplo, además de marcar "Moverlo a la carpeta especificada" también se puede seleccionar "Reenviarlo a nombre de personas", con lo que además de recibir y guardar los mensajes en la carpeta "Gmail" de nuestro disco duro, se enviarán copias a los contactos seleccionados de nuestra lista. Hay que tener en cuenta que algunas opciones son incompatibles con otras.
Ahora tenemos creada nuestra primera regla de correo, tal como se observa abajo en el punto número 4 -marcado como "Nombre de la regla"-, en donde por defecto aparece el texto "Nueva regla de correo nº 1". Para guardar esta configuración se da clic en el botón "Aceptar".
Si hemos configurado correctamente la regla, desde ahora cada vez que se inicie Windows Mail éste se conectará automáticamente a la cuenta de Gmail en Internet, bajará los correos recibidos y los guardará en la carpeta "Gmail". Si se tiene activado el filtro "antispam", algunos mensajes pasarán a la carpeta "Correo electrónico no deseado".
Para finalizar, anotemos que este ejercicio sirve además para cucurutear todas las posibilidades que nos ofrece la opción de reglas de correo en Windows Mail, y aplicarlas a las necesidades particulares de cada cuenta y usuario.
| Esta es una serie publicada desde octubre de 2001 por el periódico El Universal de Cartagena de Indias, en la edición de Montería [Córdoba] de los días sábados. |