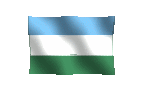[340] Windows Vista [60]
Por: Carlos Crismatt Mouthon
Para que dos personas puedan enviarse mensajes firmados y cifrados, deben intercambiar los certificados digitales. La mejor manera de hacerlo es remitirse mutuamente mensajes firmados, ya que una vez recibidos por Windows Mail éste los guarda automáticamente en los contactos.
Pero, ¿qué pasa si quiero enviar o recibir mensajes firmados y cifrados en un equipo distinto a donde instalé el certificado? La solución es exportar el certificado, y luego importarlo a las otras computadoras en donde se necesite. Teóricamente puede pensarse en un certificado para cada equipo, pero a la larga sería inmanejable establecer qué certificado casa con cada usuario.
Y, ¿qué pasa si desaparece el certificado digital? Por ejemplo, si se instala de nuevo el sistema operativo, los mensajes electrónicos que estén asociados a ese certificado digital no se podrán leer, a menos que se importe. Así de fácil.
Existen dos vías para exportar el certificado. Se puede usar en Windows Vista una ventana de comandos, para lo que hacemos clic en el botón "Inicio", en "Iniciar búsqueda" se escribe "cmd" -sin las comillas-, esperamos que aparezca arriba "cmd.exe" y se pulsa "Enter". En la ventana que aparece se escribe "certmgr.msc" -sin las comillas- y se da "Enter".
Con esto aparece la utilidad "Certificados", damos clic en el triángulo a la izquierda de "Personal" y en la rama que se abre seleccionamos la opción "Certificados". El certificado debe aparecer en el panel derecho, con el nombre de la persona a quien fue expedido, la entidad emisora y la fecha en que caduca.
Para proceder a la exportación, damos clic derecho sobre el certificado. Luego, en el menú contextual ponemos el cursor sobre "Todas las tareas" y luego pulsamos en "Exportar". Con esto se abre el "Asistente para exportación de certificados", cuyas instrucciones deben seguirse para guardar el certificado en un archivo externo. La única advertencia es tener presente que al llegar a la ventana en donde debemos introducir el nombre del archivo, hagamos clic el botón "Examinar" para buscar una carpeta conocida, y que después sea fácil encontrarlo y grabarlo en una memoria USB, un CD o un DVD.
La otra manera de exportar el certificado digital es utilizando en Windows Mail el menú "Herramientas - Opciones" y luego la pestaña "Seguridad". Allí damos clic en el botón "Id. digitales", seleccionamos el certificado y pulsamos en "Exportar". Con esto abrimos el mismo asistente que explicamos anteriormente.
Ahora pasemos a la importación del certificado en los otros equipos. De igual manera, utilizamos los dos caminos ya explicados. En el caso de la utilidad "Certificados", damos clic derecho sobre "Certificados" en el panel izquierdo, y en el menú contextual escogemos "Todas las tareas" y finalmente "Importar". Igualmente, en Windows Mail utilizamos el menú "Herramientas - Opciones", luego la pestaña "Seguridad", se da clic en el botón "Id. digitales", pero ahora se pulsa en "Importar".
En ambos casos se abre el "Asistente para importación de certificados". En este punto, en la ventana "Archivo para importar" utilizamos el botón "Examinar" para navegar hasta el dispositivo en donde se había guardado el certificado previamente exportado.
| Esta es una serie publicada desde octubre de 2001 por el periódico El Universal de Cartagena de Indias, en la edición de Montería [Córdoba] de los días sábados. |