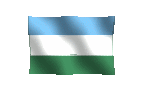[411] Windows 7 [04]
Por: Carlos Crismatt Mouthon
El siguiente paso para poner a funcionar “Windows XP Mode for Windows 7” es descargar “Windows XP Mode” y “Windows Virtual PC”, e instalarlos en el mismo orden.
Los archivos se pueden encontrar en la dirección “www.microsoft.com/windows/virtual-pc/download.aspx”, ó buscar en Google por “Windows XP Mode for Windows 7 download”.
El proceso de instalación no tiene nada de particular y el único requisito es hacerlo en el orden anunciado, es decir de primero “Windows XP Mode” y de segundo “Windows Virtual PC”. Y al llegar al final se crea un máquina virtual con una versión gratuita de Windows XP Service Pack 3, que sólo funciona en este entorno.
Hay unas particularidades de “Windows XP Mode for Windows 7” que funcionan diferentes a las otras máquinas virtuales conocidas. Aunque comparten las funciones básicas de reconocer los dispositivos del sistema operativo anfitrión, hay una diferencia de fondo.
Para quienes conocen ó son usuarios de “Virtual PC” -la anterior máquina virtual de Microsoft-, es bueno enfatizar que ni este programa ni sus sistemas operativos virtualizados son compatibles con el “Windows XP Mode”. Igualmente, para que “Virtual PC” pueda hacer uso de los recursos del sistema anfitrión debe instalarse una utilidad llamada “Virtual Machine Additions”.
En el caso de “Windows XP Mode” se instala automáticamente “Integration Components”, que habilita el uso de todos los recursos de Windows 7 en una sesión virtualizada de Windows XP. De esta manera desde el Explorador de Windows tendremos acceso a todos los discos duros de Windows 7 -pero identificados, por ejemplo, como “C: en Usuario”-, así como a los puertos USB, impresoras y unidades de CD/DVD, a las carpetas de usuarios –“Mis documentos”, “Imágenes”, “Escritorio”, “Música” y “Vídeo”-, lo mismo que a copiar, pegar y mover archivos entre los dos sistemas operativos.
Aunque lo más relevante de todo esto, es que se pueden abrir los programas instalados en “Windows XP Mode” desde el propio escritorio de Windows 7. En efecto, después de instalado el “Windows XP Mode” podemos observar que en el menú de inicio de Windows 7 se ha creado el submenú “Windows Virtual PC”, con los vínculos a “Windows Virtual PC”, “Windows XP Mode” y “Aplicaciones de Windows XP Mode”. El primero nos abre el Explorador de Windows para mostrarnos el archivo virtualizado de Windows XP, mientras que el segundo nos abre el sistema operativo Windows XP virtual.
Pero el tercer vínculo es el más sorprendente, ya que contiene los accesos directos a los programas que hemos instalado en la máquina virtual de Windows XP. El modus operandi es que solamente abriremos el sistema operativo virtual para instalar el software que tiene problemas con Windows 7. De allí en adelante, lo único que tendremos que hacer es arrancar desde “Inicio” el programa respectivo.
Y, ¿esto como funciona? Cada vez que demos clic en el acceso de un programa instalado en la versión virtual de Windows XP, lo que hace el sistema operativo Windows 7 es abrir en segundo plano el “Windows XP Mode”, y ejecuta el software de la misma manera que si lo hiciera Windows XP. Esto nos evita el proceso de abrir la máquina virtual y el programa trabajará como si fuera nativo de Windows 7.
| Esta es una serie publicada desde octubre de 2001 por el periódico El Universal de Cartagena de Indias, en la edición de Montería [Córdoba] de los días sábados. |