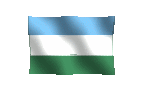[506] Windows 7 [99]
Por: Carlos Crismatt Mouthon
Para quienes tienen instalado Windows 7, es posible hacerlo también con Windows 8 Developer Preview en un disco duro virtual y en arranque dual. El proceso tiene una leve dificultad, pero siguiendo con atención las indicaciones es posible realizarlo.
Lo primero es crear en Windows 7 -Enterprise y Ultimate- una partición "VHD". Se pulsa en el botón "Inicio", se da clic derecho en "Equipo" y se selecciona "Administrar". En el panel izquierdo se pulsa en "Administración de discos" y luego en el menú "Acción / Crear VHD". En el cuadro de diálogo se da clic en el botón "Examinar", se busca la partición física en donde se alojará y se le pone un nombre con extensión ".vhd" -por ejemplo "c:\win8.vhd"- y se presiona "Guardar".
Enseguida se escoge "GB" en el menú de persiana de la derecha, se le da un tamaño de 20, se deja marcada la opción "Tamaño fijo" y se pulsa en "Aceptar". Con esto aparece abajo la partición marcada como "No asignado", y se da clic derecho sobre ella. Enseguida se selecciona "Nuevo volumen simple", se pulsa varias veces en "Siguiente" -para formatearla y asignarle una letra- y se termina con "Finalizar". Ahora, aparece en el Explorador la nueva partición virtual.
Para instalar Windows 8 Developer Preview, se reinicia el computador y se introduce el DVD de instalación. Si tenemos activada la opción de reconocer primero la unidad de CD/DVD, se verá una leyenda para pulsar cualquier tecla e iniciar desde allí.
Después de pulsar en "Install now", se continúa hasta que nos presenta la pantalla para seleccionar la partición. Es aquí donde viene nuestra intervención y es vital escribir correctamente los comandos, así como estar seguros del nombre que le dimos al archivo virtual y la letra de la unidad. Para ello se usan las teclas "Shift + F10" para abrir la consola de comandos, se escribe "Dir C:" -y si es necesario "D:, E:, etc."- y se da "Enter", hasta ver el archivo "win8.vhd".
Luego, se digita "Diskpart" -sin las comillas- y se da "Enter". Lo siguiente es escribir "select vdisk file=c:\win8.vhd" -la letra "c:" se cambia de acuerdo al resultado anterior- y se presiona "Enter" para seleccionar la partición virtual. Enseguida se escribe "attach vdisk" y se da "Enter" para montarla. Se pulsa "Alt + Tab" para regresar a la pantalla de instalación, se da clic en "Refresh" y entonces aparece la partición virtual. Para reconocerla, una pista es anotar las que vimos al principio y después buscar la nueva, que debe tener un tamaño de 20 GB.
Algo importante es que una vez seleccionada la partición virtual y pulsado el botón "Next" para seguir la rutina, aparece una leyenda de advertencia de que no se puede instalar allí, pero hacemos caso omiso y seguimos hasta el final.
Dos apuntes. Se nos propone crear una contraseña asociada con una cuenta en Windows Live, pero también es factible crear una local. Y en la nueva interfaz "Metro" no existe el botón de "Inicio", así que para reiniciar ubicamos el cursor en la esquina inferior izquierda de la pantalla para que aparezca un menú y seleccionar "Settings". Se muestra entonces una franja verde a la derecha y pulsamos en "Power" y "Restart". Al reinicio, vemos una pantalla verde para escoger entre Windows 7 y 8.
| Esta es una serie publicada desde octubre de 2001 por el periódico El Universal de Cartagena de Indias, en la edición de Montería [Córdoba] de los días sábados. |