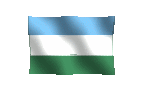[255] Los Primeros Pasos [27]
Por: Carlos Crismatt Mouthon
Los modernos procesadores de texto se apoyan en las herencias de Windows -como el "Drag and Drop"- para permitir que los gráficos se manejen en forma sencilla. Recordemos también, que al hablar de "True Type" se decía que cada letra era un objeto independiente, lo que obliga a retomar la importancia de este concepto.
En el viejo MS-DOS las imágenes estaban prácticamente pegadas al fondo de la hoja, pero con Windows cambió este escenario. Un dibujo, una foto o una tabla, se volvieron objetos con vida propia, y cada uno de ellos puede ser manipulado en forma independiente, para cambiarle, entre otras, la posición y el tamaño.
Además, por ejemplo, si creamos una tabla de datos en Excel y la pegamos en Word -utilizando en el menú "Edición" el "Pegado especial"-, se mantiene un enlace dinámico entre la tabla y Excel. Esto es posible gracias a "OLE" -acrónimo de "Objet Linking and Embedding"-, que es otra de las herencias de Windows. El único cuidado al hacer el "Pegado especial", es seleccionar -en la ventana que aparece- la opción que tenga la palabra "Objeto" y el nombre de la aplicación origen -en este caso Excel-, y marcar además "Pegar vínculos".
Pero el cuento no para allí, ya que ese vínculo que crea "OLE" permite que al hacer clic sobre la tabla, se abra Excel para editarla. Y, algo mejor, si cambiamos los datos de la tabla en Excel, esta modificación se reflejará automáticamente en la copia de Word. Este concepto funciona entre todas las aplicaciones instaladas en cualquier versión de Windows.
Veamos otro ejemplo práctico. Una imagen se puede pegar en una hoja de Word por varias vías. Una manera, es seleccionarla en otra aplicación, copiarla con "Ctrl +C" y pegarla en Word con "Ctrl +V". Otra, es mantener presionado el botón izquierdo del ratón sobre élla, moverla hasta Word y soltarla en la hoja. Igual se hace con el menú "Insertar - Imagen", en donde podremos escoger entre varias opciones, entre ellas cargar las prediseñadas que se instalan con Word, o buscar una en el disco duro con "Desde archivo". O también, con "Drag and Drop", arrastrarla desde el Explorador hasta la hoja de Word.
Ya con la imagen en la hoja de Word, si hacemos clic sobre élla queda seleccionada, y se crean además ocho puntos a su alrededor, uno en cada esquina y otro a mitad de cada borde. Si mantenemos presionado el botón izquierdo en uno de los puntos esquineros y movemos el puntero en diagonal, vemos que si es hacia fuera la imagen aumenta de tamaño, y si es hacia adentro se disminuye. Pero, si lo hacemos con los puntos de la mitad, la imagen se angosta o se achata.
Otro dato importante, es que si tenemos seleccionada la imagen, debe aparecer en la pantalla una barra flotante que nos permitirá trabajar con élla para modificarla. Si no aparece la barra, se hace clic derecho, y en el menú contextual se marca en "Mostrar barra de herramientas de imagen". Al colocar el cursor sobre cada ícono de esta barra, se nos indica la función que cumple.
De estas, quizás la más valiosa es "Ajuste de texto" -la de una hoja rayada con un rombo en el centro-, que nos permitirá cuadrar la relación de la imagen con el texto. Por ejemplo, con "Ninguno" ó "Debajo del texto" -dependiendo de la versión- se puede hacer que la imagen quede en el fondo y el texto fluya por arriba. Y para difuminarla, a fin de leer mejor el texto, en "Control de imagen" se pulsa en "Marca de agua". [Continuará]
| Esta es una serie publicada desde octubre de 2001 por el periódico El Universal de Cartagena de Indias, en la edición de Montería [Córdoba] de los días sábados. |