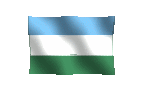[302] Windows Vista [22]
Por: Carlos Crismatt Mouthon
La “Galería fotográfica de Windows” tiene funciones limitadas para la edición de imágenes, pero recordemos que se trata de una utilidad de Windows Vista que permite además ver, organizar, compartir e imprimir las fotografías.
Para realizar bien el trabajo de edición, lo primero es conocer la mesa de trabajo y las herramientas con que se cuenta. Observemos que en el panel derecho aparecen las imágenes en miniatura de las fotografías y videos originales. Si bien aparecen con un tamaño predeterminado, este se puede variar con el botón “Zoom”, que está situado al extremo izquierdo de la barra inferior, y que tiene el dibujo de una lupa con el signo “+” en el centro.
Para ampliar o reducir la vista de la miniatura, simplemente se sube o baja el control deslizante que aparece cuando se hace clic sobre el ícono de “Zoom”. Cualquier cambio de tamaño que se haga en la miniatura no afecta al original, ya que simplemente es una representación de éste.
Al lado derecho del botón “Zoom” está el de “Restablecer las miniaturas al tamaño predeterminado”. Su nombre lo dice todo, y se usa para regresar el aspecto de la “Galería fotográfica de Windows” a cuando la utilizamos por primera vez.
El botón central es complejo, ya que tiene en el centro el activador de presentaciones de fotografías –el llamado “Slideshow”-, cuya función es mostrarnos una sucesión de imágenes a una velocidad determinada. Puede ser que seleccionemos previamente las fotografías, o dejar que el programa pase las de todas las miniaturas que estén actualmente en el panel derecho.
Cuando se inicie la presentación fotográfica, podemos dar clic derecho sobre la imagen en pantalla para que se muestre el menú contextual. Desde allí se selecciona la velocidad de reproducción, entre lenta, media y rápida. Igualmente, se puede cambiar la forma lineal o consecutiva –que es la predeterminada y aparece como “Bucle”- a la “Aleatoria”, es decir en cualquier orden. Para cerrar el “slideshow”, se pulsa la tecla “Esc”.
A cada lado del botón del presentador de fotografías están las puntas de flecha a izquierda y derecha, que permiten pasar las imágenes en el sentido deseado. Pero primero hay que dar doble clic sobre una miniatura para que la fotografía original se amplíe. En este caso, aparece a la izquierda de la foto un panel vertical con información de su nombre, fecha, hora, tamaño y peso. Asimismo –como se vio anteriormente-, aparece la opción de asociarla a una etiqueta, pero si ya está asociada a una, se mostrará también su nombre.
Al lado derecho del “Zoom” de la barra inferior se encuentran dos flechas en círculo, una con la punta mirando a la izquierda, que permite girar la fotografía 90 grados en esa misma dirección, y la otra que mira a la derecha y hace el giro opuesto. Este efecto es acumulativo, de tal manera que con cuatro clics se hace una rotación de 360 grados.
En la barra de la parte superior se encuentra el menú “Corregir”. Al pulsar sobre éste se presentan en el panel izquierdo las opciones de ajustar la exposición y el color, recortar la imagen y corregir los ojos rojos. Este será el tema de la próxima columna.
Pero mientras tanto, es pertinente anotar -para los que quieran avanzar por su cuenta-, que cuando realizamos una acción sobre la imagen, en la parte inferior derecha aparece activada la opción “Deshacer”. De esta manera se puede regresar la fotografía al estado anterior si el resultado no es el esperado.
| Esta es una serie publicada desde octubre de 2001 por el periódico El Universal de Cartagena de Indias, en la edición de Montería [Córdoba] de los días sábados. |