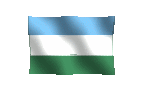[304] Windows Vista [24]
Por: Carlos Crismatt Mouthon
Finalizamos el uso de las herramientas de edición de la “Galería fotográfica de Windows” de Windows Vista con las opciones de ajustar la exposición y el color y recortar la imagen.
Para comenzar debemos dar primero doble clic en una miniatura para ampliar la fotografía, y luego pulsar en “Corregir” del menú de la barra superior. Con esto se expande el panel derecho, con todas las opciones disponibles.
La primera opción es “Ajuste automático” y su función es analizar el brillo, el contraste y el color de la fotografía, para luego hacer automáticamente las correcciones que considere convenientes. Como pueden suponer, el software tiene un algoritmo interno preestablecido que trata de determinar cuál es el mejor balance de los tres factores para una mejor presentación de la imagen.
Si el resultado del “Ajuste automático” nos gusta, pues aquí se acaba la película. Pero si algo queda en duda, es hora de echar un vistazo a la corrección manual. Si previamente hemos utilizado el “Ajuste automático”, las opciones manuales de “Ajustar exposición” y “Ajustar color” aparecen con un chulito verde a su derecha.
La primera observación en la edición manual es que para un mejor resultado debe seguirse el orden que nos propone la “Galería fotográfica de Windows”, es decir comenzar por la exposición y seguir con el color. De acuerdo con los expertos, si la exposición es incorrecta es muy difícil conseguir el balance de color adecuado.
Al pulsar en “Ajustar exposición” se descuelga un menú de persiana con dos deslizadores que nos permiten graduar el “Brillo” y el “Contraste”. El brillo es la cantidad de luz que emite una imagen en el monitor. Mientras que el contraste es la diferencia entre las partes más brillantes y oscuras de la imagen.
No hay fórmula mágica para establecer cuáles son los valores ideales. Como se trata de una apreciación personal y subjetiva, es necesario algún grado de conocimiento en la valoración de las imágenes –así sea empírica- para decidir cuál es el punto óptimo. Para ello se mueven los deslizadores y se juega con el método de prueba y error.
Si activamos la opción “Ajustar color”, vemos tres deslizadores. El de “Temperatura de color” tiene que ver con el tono global y permitir darle un aspecto más cálido –rojo- o frío –azul-. El de “Tinte” deja modificar el color predominante, al subir o bajar el verde. Y el de “Saturación” ajusta la intensidad de los colores, hasta el punto que si llevamos el deslizador a la izquierda, la foto queda en blanco y negro.
Recordemos que los colores de los monitores son de “color luz”, el que se descompone en tres colores primarios que son rojo, verde y azul. Por las iniciales de sus nombres en inglés de “Red”, “Green” y “Blue” se le conoce como sistema “RGB”. Al combinar cantidades iguales de luz de los tres colores, se forma el blanco. Y la ausencia, da el negro. La mezcla de rojo y verde, da el amarrillo. La de rojo y azul, el magenta. Y la de verde y azul, el cian. Por eso se llaman colores aditivos.
Por último, al dar clic en “Recortar imagen” se crea sobre la foto un rectángulo brillante que se puede mover a cualquier lugar y que deja más oscura el resto de la imagen. Además, en cada vértice hay un punto -ó asa- con el que redimensionarlo. También existe un menú desplegable que permite escoger las proporciones de los formatos más comunes. Al tener seleccionada la parte de la foto que necesitamos, se pulsa en “Aplicar”.
| Esta es una serie publicada desde octubre de 2001 por el periódico El Universal de Cartagena de Indias, en la edición de Montería [Córdoba] de los días sábados. |