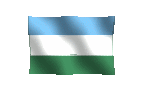[323] Windows Vista [43]
Por: Carlos Crismatt Mouthon
Luego de dar "Siguiente" en la primera ventana de "Windows DVD Maker", se nos presenta una segunda titulada "Preparado para grabar disco". Esta tiene arriba un menú, y abajo un recuadro a la izquierda para visualizar el video y otro a la derecha -"Estilos de menú"- con las miniaturas de los tipos de menús que podemos escoger para nuestro DVD
Al hacer clic en "Estilos de menú" sobre cualquiera de las miniaturas, automáticamente ésta se aplica al video que vemos a la izquierda. La tarea entonces es probar cada estilo hasta encontrar el que más se adapte a nuestro gusto.
Luego pulsamos en la opción "Texto del menú". En la ventana que aparece podremos cambiar la fuente y aplicar un color y las características de negrita y cursiva. En la parte inferior se puede escribir un nombre para el título del DVD. Así mismo se pueden cambiar los nombres de los botones de "Reproducción", "Escenas" y de "Notas" que se verán en el menú del DVD.
El apartado de "Notas" es un cuadro que permite redactar un texto explicativo que se desea sea leído por los espectadores. Su contenido se mostrará al pulsar el botón de "Notas". Pero si no se llenan los campos de "Botón de notas" y "Notas", no aparecerá el respectivo botón "Notas".
Para validar la información de los cambios en "Texto del menú", se pulsa en el botón "Cambiar texto" de la parte inferior derecha, y se regresa a la venta de "Preparado para grabar disco".
Otra opción es "Personalizar menú". Al igual que en "Texto del menú", se puede cambiar la fuente del texto y aplicar un color y las características de negrita y cursiva. Además, algunos de los "Estilos de menú" permiten escoger un video que se ejecutará en primer plano y otro en el fondo. Esto sólo funciona mientras se muestre el menú, y desaparece al iniciarse la reproducción de la película.
En "Personalizar menú" también se puede agregar un tema musical para el menú del DVD. Y, para finalizar, existe la opción "Estilo de los botones de escenas", que le da diferentes formas al espacio en donde se presentan las miniaturas de las escenas. Los hay desde tradicionales hasta rococó.
Pero veamos. Cuando se ha creado la película con más de un video, al presionar el botón "Escenas" se verán sus miniaturas en el mismo orden en que fueron introducidos. Para cambiar el orden damos clic en la flecha de retroceso del parte superior izquierda, se selecciona un video y se mueve con las flechas de subir y bajar. Luego, con "Siguiente" regresamos a la ventana "Preparado para grabar disco".
Como siempre, la mejor recomendación es probar con los diferentes estilos para verificar cuáles son las opciones que acepta cada uno. Por ejemplo, el estilo "Fotografías" presenta los videos en primer plano y en el fondo, mientras que "Un bebé" no permite video en el fondo.
Para mirar anticipadamente nuestro trabajo, se pulsa en la opción "Vista previa". Tras un breve proceso de generación de la imagen -llamado "render"-, se presenta en pantalla un simulacro de lo que se verá en el reproductor. Vale la pena señalar que este simulador funciona a la perfección y responde a cada uno de las acciones que normalmente se ejecutan con un DVD, como mostrar el menú, reproducir, pausar, pasar los capítulos y navegar.
| Esta es una serie publicada desde octubre de 2001 por el periódico El Universal de Cartagena de Indias, en la edición de Montería [Córdoba] de los días sábados. |