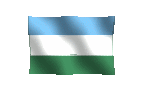[359] Windows Vista [79]
Por: Carlos Crismatt Mouthon
Ahora vamos a tratar en más detalle el proceso de crear y restaurar las copias de respaldo con Acronis True Image. Se puede bajar una copia de evaluación del programa desde el sitio "http://www.acronis.com".
Una vez instalado, la primera parte del paseo es hacer la copia de seguridad. Para comenzar, en la pantalla de inicio de Acronis True Image se hace clic en "Backup and Restore", y luego en "Backup". Con esto se inicia un asistente que nos guía paso a paso en todo el proceso. Pero antes de seguir adelante, debemos explicar en qué consiste cada una de las opciones que se nos presentan, las cuales son "My Computer", "My Data", "My Application Settings" y "My E-mail".
La misión de "My Computer" es básicamente hacer una imagen exacta de todo el disco seleccionado, o de tan solo una partición del mismo. Su principal uso es guardar un archivo con el sistema operativo que estamos usando -en nuestro caso Windows Vista-, con la finalidad de restaurarlo rápidamente en caso de que se dañe por cualquier causa. Es algo parecido a los discos de restauración que traen los equipos de marca. Además, Acronis True Image utiliza una tecnología avanzada que permite tanto guardar como restaurar el archivo de respaldo en un tiempo decente de minutos, no de horas como en épocas pasadas.
Y, ¿porqué solamente clonar la partición que tiene el sistema operativo? En verdad que se puede hacer con cualquier unidad de disco, pero esta opción está específicamente elaborada para hacer la restauración del sistema operativo. Recordemos que para su éxito es indispensable que se haga con una fiel copia del original, y en este sentido Acronis True Image es prenda de garantía.
Bueno, una vez verificado que está marcada la opción de "My Computer" se da clic en "Next" para llegar a dos nuevas opciones. La primera es "Disk and partitions", que abarca toda la información del disco duro o partición. Es decir, tanto el sistema operativo como los archivos de datos. Y la segunda es "System state", que guarda solamente lo que tiene que ver con el sistema operativo y deja por fuera los documentos de trabajo.
Lo mejor es seleccionar "Disk and partitions" y pulsar en "Next". En la nueva pantalla que aparece se despliegan todas las unidades de almacenamiento masivo que ha detectado el sistema operativo. Como nuestro objetivo es el disco duro de arranque, marcamos la unidad "C:". Si ponemos atención, veremos que en la columna "Flags" está marcada como "Pri,Act.", que significa que es tanto una partición "primaria" como una partición "activa", es decir la de inicio.
En la parte inferior de la pantalla vemos que se puede marcar la opción "Create a image using the sector-by-sector approach". Esto permite hacer una copia sector por sector del disco duro, pero que tiene la desventaja de guardar la información de los espacios no usados, lo que se traduce en mayor tiempo de espera y archivos de respaldo innecesariamente más grandes.
Entonces, ¿en qué caso es útil esta opción? Veamos, por ejemplo, que si hemos borrado archivos inadvertidamente y nos acordamos después de restaurar la copia, éstos se pueden recuperar con una utilidad como "Recuva". Por defecto, Acronis True Image sólo copia los sectores que tienen datos.
| Esta es una serie publicada desde octubre de 2001 por el periódico El Universal de Cartagena de Indias, en la edición de Montería [Córdoba] de los días sábados. |