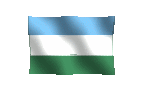[368] Windows Vista [88]
Por: Carlos Crismatt Mouthon
Al instalar ¡"Deep Freeze" podemos desmarcar las unidades de almacenamiento que se quieran dejar "descongeladas" desde un comienzo. Por ello, es importante aprender a redireccionar en que sitio se guardarán -por ejemplo- los archivos de la carpetas "Documentos", "Imágenes", "Música" y "Videos" para que no se borren.
Recordemos que desde la llegada de Windows 95 el sistema operativo crea automáticamente unas carpetas en donde se guardan los tipos de archivos más usados por los usuarios. En el caso de documentos de los paquetes ofimáticos, el destino es "Mis Documentos", que en Windows Vista pasó a ser simplemente "Documentos".
De igual forma, hay carpetas para los archivos de imágenes, de música y de video. E incluso, muchos programas determinan las carpetas en que se almacenarán sus archivos. Este comportamiento puede ser modificado tanto en el caso de "Deep Freeze" para conservar archivos en la unidad "descongelada", como cuando deseemos restaurar totalmente la unidad de inicio sin perder los archivos que hemos creado.
Los pasos que vamos a tratar corresponden a Windows Vista, los cuales difieren de los procedimientos en la versiones anteriores de Windows 95/98/ME/XP.
La manera de modificar la ruta de las carpetas "Documentos", "Imágenes", "Música" y "Videos" es muy sencilla, y sólo basta ir al botón de "Inicio" y dar clic derecho sobre el nombre de cada una. Por curiosidad, anotemos que Windows Vista tiene un nombre interno en inglés para estas carpetas, pero el Explorador de Windows nos muestra sus traducciones al español. Pero en el menú que se despliega al hacer clic sobre "Inicio" se observan los nombres originales de "Documents" y "Pictures".
Veamos el ejemplo para "Documents", en el entendido que es igual para las otras. Al dar clic derecho sobre éste se abre un menú contextual en donde pulsaremos sobre "Propiedades", que abre a su vez otra ventana en donde buscamos la pestaña "Ubicación". Ésta nos permite en forma sencilla cambiar tanto la letra de la unidad de almacenamiento como el nombre de la carpeta en donde serán guardados los archivos a partir de ahora. Se recomienda mantener el mismo nombre para evitar confusiones en el futuro y que terminemos borrándola por no recordar que contiene nuestros valiosos archivos.
Para una mejor claridad, anotemos que al abrir la pestaña "Ubicación" veremos que existe la ruta "C:\Users\Nombre\Documents", en donde "Nombre" cambiará de acuerdo con el que se colocó en el equipo al momento de instalar el sistema operativo. Allí podremos hacer el cambio de tres maneras. Una, escribiendo la nueva ruta, por ejemplo a "D:\Documentos". Observemos que Windows usa el signo "\" -"backslash"- para señalar las rutas de las carpetas, y no "/" -"slash"-.
Las otras dos opciones de cambiar la ubicación de "Documentos" se ejecutan con el uso de los botones "Mover" y "Buscar Destino". La diferencia estriba en que el primer botón mueve la carpeta original con su contenido al nuevo destino, mientras que la segunda conserva la carpeta original y sólo comienza a guardar allí los archivos desde el momento de hacer al cambio. En el caso de "Buscar destino" hay que crear la nueva carpeta.
Para devolver el cambio, pulsamos en el botón "Restaurar predeterminados".
| Esta es una serie publicada desde octubre de 2001 por el periódico El Universal de Cartagena de Indias, en la edición de Montería [Córdoba] de los días sábados. |