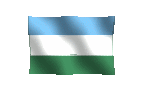[414] Windows 7 [07]
Por: Carlos Crismatt Mouthon
Para finalizar el tema de “MSConfig”, veremos otras características como la de hacer un inicio selectivo, modificar el tiempo de espera, activar los procesadores de varios núcleos y escoger la cantidad de memoria.
Dijimos que el modo abreviado para usar “MSConfig” es utilizar las teclas “Windows + R”, con lo que se abre “Ejecutar”. Una vez lanzada la aplicación y abierta la ventana, se escribe “msconfig” y se pulsa en “Aceptar”.
Lo primero, antes de poner manos a la obra, es hacer un punto de restauración por si algo sale mal. Con este se crea una imagen del estado actual de Windows 7, a la que se puede regresar posteriormente utilizando -entre otros-, “MSConfig” y el DVD de instalación.
Para hacerlo, en “Inicio” se da clic derecho sobre “Equipo” y se pulsa en “Propiedades”. En la ventana que se abre damos clic en el panel izquierdo en “Protección del sistema”, con lo que aparece seleccionada la pestaña del mismo nombre. Ahora presionamos el botón “Crear”, en la ventana de diálogo que aparece escribimos una descripción y terminamos con clic en “Crear”.
Pues bien, desde el propio “MSConfig” se puede activar el proceso de restauración, para lo cual marcamos la pestaña “Herramientas”, buscamos al final de la lista desplegable la opción “Restaurar sistema” y damos clic en el botón “Iniciar”.
Ya seguros de tener un pasaporte de regreso al estado anterior, en “MSConfig” escogemos la pestaña “Arranque”, con la que podremos hacer algunos cambios en la forma en que se inicia Windows 7. Por ejemplo, cuando queremos diagnosticar si algún driver o programa está molestando el funcionamiento del sistema operativo, marcamos la opción “Arranque a prueba de errores” –con “Mínimo” marcado-, pulsamos en “Aceptar” y reiniciamos el equipo.
Esto también puede hacerse pulsando la tecla “F8”en el momento del arranque del equipo, con lo que aparece un menú en donde se puede escoger la opción de “Modo a prueba de fallos”.
Esta forma de inicio se utiliza sólo para diagnóstico o para tener acceso a las carpetas, ya que por ser un arranque básico tiene inhabilitadas muchas de la funciones. Si el equipo funciona bien, quiere decir que debemos restaurar al punto más antiguo, o desinstalar los drivers o programas recientemente instalados. Si persiste el problema debe considerarse el hacer una instalación desde cero del sistema operativo. Para regresar al inicio normal, se desactiva “Arranque a prueba de errores”.
Otro cambio que puede hacerse es el del “Tiempo de espera” cuando tenemos instalado en forma dual dos sistemas operativos –como Windows 7 y Vista-, en cuyo caso al inicio debe escogerse uno de los dos en un lapso de 30 segundos. Al vencerse el término, arranca el predeterminado.
Finalmente, si pulsamos en el botón “Opciones avanzadas” podemos marcar “Número de procesadores”, y se puede escoger “2” para los “Duo” y “4” para los “Quad”. Los primeros se refieren a los de dos núcleos, y los segundos a los de cuatro. Lo mismo se hace con “Cantidad máxima de memoria”, teniendo en cuenta que en los sistemas de 32 bits lo máximo a usar es 3GB, o sea 3072MB. Quienes instalen Windows 7 de 64 bits pueden utilizar 8GB en la versión Home, 16 en Premiun y 128 en Business, Enterprise y Ultimate.
| Esta es una serie publicada desde octubre de 2001 por el periódico El Universal de Cartagena de Indias, en la edición de Montería [Córdoba] de los días sábados. |