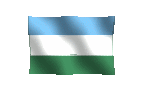[486] Windows 7 [79]
Por: Carlos Crismatt Mouthon
En la edición de los videos agregados en el "Storyboard" de Windows Live Movie Maker nos quedan pendientes dos opciones, que son cambiar la velocidad de reproducción y modificar el volumen del sonido. Así mismo, a diferenciar el sonido interno del video de uno externo que se agrega para musicalizar una parte o toda la película final.
En cuanto a cambiar la velocidad de reproducción del video, se hace mediante la opción "Velocidad" que está en el grupo "Ajustar", de la ficha "Editar" del menú "Herramientas de vídeo". Se trata de una persiana, que al darle clic se extiende y muestra un rango de velocidades en donde 1x es la normal, y que va desde 0,125x -la más lenta- hasta 64x -la más rápida-.
Por otra parte, ya vimos que el sonido propio del video se puede iniciar con aumento progresiva y terminarlo con disminución gradual. Pero si hacemos clic sobre el primer botón del menú "Herramientas de video" -marcado como "Volumen del video"-, aparece un deslizador que permite subir o bajar la intensidad de todo el sonido que esté incluido en el video, que puede ser del ambiente, de voces o de música.
Esto hay que diferenciarlo de un sonido externo, el que se puede utilizar cuando el video no tenga sonido, o en el segmento en donde se inserten fotos. Lo podemos agregar en el "Storyboard" por medio de un archivo de sonido en cualquiera de los formatos conocidos, tal como el MP3. Para ello, en el menú "Principal" pulsamos sobre "Agregar música" y buscamos el archivo en el dispositivo de almacenamiento en donde esté guardado.
Es importante anotar que los archivos de sonido deben tener la misma duración de la escena o de la película que vamos a musicalizar, según el caso. Ahora bien, en el caso de que la duración del sonido sea superior, podemos recortarle el principio o el final.
Para hacerlo, seleccionamos el menú "Herramientas de música", movemos el indicador de avance de la película al punto del inicio que queremos quitar y damos clic en "Establecer punto inicial". O avanzamos hasta la parte del final y pulsamos en "Establecer punto final". Con estas dos acciones el archivo de sonido se recortará automáticamente al inicio y al final del mismo, según lo que hagamos. Notemos que el menú y la barra del archivo de sonido son verdes.
En el sonido externo -lo mismo que en el del video- también podemos lograr que se aumente en el inicio en forma progresiva -conocido como "fade in"- y que al final disminuya lentamente -"fade out"-. Para ello, en el mismo menú "Herramientas de música" existen las opciones "Fundido de entrada" y "Fundido de salida", en donde basta con seleccionar una de las opciones "Lenta", "Media" y "Rápida", de acuerdo con la necesidad.
Igualmente, en este caso del sonido externo podemos graduar su intensidad, para lo cual usamos en el menú "Herramientas de música" el botón "Volumen de la música". Lo mismo que en el volumen del video, aquí también aparece un deslizador que permite aumentar o disminuir todo el sonido que esté incluido en el archivo.
Una vez conocidas las particularidades del manejo de los videos y sonidos agregados al "Storyboard", veremos en las próximas columnas algunos trucos en la edición, así cómo manejar los títulos, efectos y transiciones.
| Esta es una serie publicada desde octubre de 2001 por el periódico El Universal de Cartagena de Indias, en la edición de Montería [Córdoba] de los días sábados. |