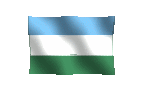[498] Windows 7 [91]
Por: Carlos Crismatt Mouthon
Lo más frustrante cuando intentamos cifrar la unidad de inicio con BitLocker, es la aparición de la leyenda que informa que el equipo no tiene el microchip del Módulo de Plataforma Segura -"TPM" por su sigla en inglés-. Y que nos pongamos en contacto con el administrador del sistema, que somos nosotros mismos.
Pues bien, para enmendar este mal chiste nos dedicaremos a aprender la forma práctica y sencilla de habilitar nuestro computador para que pueda usar el BitLocker cuando esto suceda. Para ello, debemos comenzar por abrir el programa que maneja las políticas de grupo de Windows 7, y esto se hace con la apertura de una ventana de comandos, en donde se escribe "gpedit.msc" -sin las comillas- y luego se pulsa "Enter".
Una vez abierta la ventana del programa, buscamos en el panel izquierdo la ruta "Configuración del equipo / Plantillas administrativas / Componentes de Windows / Cifrado de unidad Bitlocker / Unidades del sistema operativo". Ahora, se da doble clic sobre "Requerir autenticación adicional al iniciar", y en la nueva ventana se marca la casilla de "Habilitada".
Si miramos en la parte de abajo, encontraremos que se activa el panel de "Opciones" y se marca automáticamente la opción "Permitir BitLocker sin un TPM compatible", lo que permitirá el uso de una unidad USB para almacenar la información de la clave usada para cifrar la unidad, y crea una clave USB. Pero esto es una parte, ya que si vemos atentamente también nos permite configurar algunas características de computadores que sí tienen "TPM", como forzar a que tengan o no PIN en el arranque.
Para terminar esta primera parte del proceso debemos pulsar el botón de "Aceptar". Algunas veces solo esto es necesario, pero si se demora la actualización de las políticas y no nos deja aplicar BitLocker, podemos forzarla en una ventana de comandos mediante el comando "gpupdate /target:Computer /force".
Desde este momento, ya podemos cifrar la unidad de inicio sin tener el Módulo de Plataforma Segura (TPM), pero con algunas particularidades que hay que tener en cuenta. Por ejemplo, una vez que demos clic derecho sobre el disco duro de inicio y pulsemos en "Activar BitLocker", éste se dará cuenta que el equipo no tiene el "TPM" y aparecerá una ventana en la que pulsaremos sobre "Requerir una clave de inicio con cada inicio". Con esto lo obligaremos a que pida una clave en el arranque, la que será almacenada en la memoria USB.
Se abre después una nueva ventana, en donde debemos seleccionar la memoria USB, y enseguida se muestra otra que nos pregunta ¿Cómo desea almacenar la clave de recuperación? La opción recomendada es "Guardar la clave de recuperación en una unidad flash USB". En esta parte es importante tener en cuenta que nunca se debe retirar la memoria USB durante el proceso de cifrado, ya que BitLocker comprobará antes y después de un reinicio que la clave esté guardada allí. La clave es un archivo con la extensión ".BEK" -"Bitlocker Encryption Key"-, y una buena sugerencia es auto enviárnoslas al correo.
Al completar el reinicio, comenzará el cifrado del disco duro, lo que demora un buen tiempo. De ahora en adelante, tanto en el arranque como en la hibernación se debe tener insertada la memoria USB.
| Esta es una serie publicada desde octubre de 2001 por el periódico El Universal de Cartagena de Indias, en la edición de Montería [Córdoba] de los días sábados. |