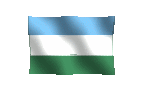[501] Windows 7 [94]
Por: Carlos Crismatt Mouthon
Después de describir el uso de la utilidad de Windows 7 de grabar archivos "ISO" en un CD/DVD, es importante tener un conocimiento más amplio de otras funcionalidades que fueron mencionadas de este formato de archivo, como crearlos y montarlos en unidades virtuales.
Quedó dicho que un archivo "ISO" es una réplica exacta del original, tanto en su contenido como en las características especiales -tal como sucede en los CD/DVD de instalación que tienen un código de arranque-. Pero para su creación y uso, se requiere de programas -muchos de ellos gratuitos- que pueden conseguirse en Internet.
Para orientación de los lectores, al momento de comentar cada una de las acciones se recomendarán los programas con los que se ha tenido buenas experiencias. Por ejemplo, para crear archivos "ISO" de CD/DVD, o de carpetas, o de archivos, uno de las más populares es "ImgBurn" -que se puede bajar de "www.imgburn.com"-, cuya interfaz es sencilla y amigable.
Después de instalarlo y abrirlo, nos encontramos con una ventana superior que nos muestra seis imágenes con sus descripciones. La primera del medio -marcada "Create image file from disc"- es la que nos permite crear un "ISO" del CD/DVD que esté en la respectiva unidad. Al dar clic sobre ella, nos lleva a una ventana en donde se presenta la información del CD/DVD, y una vez que lo reconoce activa el botón con la flecha para continuar. Para llegar a la carpeta en donde se guardará -y darle un nombre al archivo "ISO"-, hacemos clic en el ícono de la carpeta en "Destination". Además, en caso de tener más de un dispositivo, también podremos buscar en la parte de arriba la letra de la unidad.
Ahora bien, si queremos hacer un "ISO" de un grupo de carpetas o archivos, entonces pulsamos en la segunda imagen del medio -la que está marcada "Create image file from files/folders"-, y en la nueva ventana usamos el ícono de la lupa con fondo blanco para adicionar los archivos, y el de fondo amarillo para adicionar las carpetas. En este caso, para buscar el sitio de almacenamiento en donde dice "Destination" hacemos clic en el ícono de la carpeta amarilla.
Una vez creado el archivo "ISO", lo podemos poner a funcionar como si estuviera realmente en una unidad de CD/DVD. Para ello, la recomendación es bajar "Virtual CloneDrive" -de "www.slysoft.com/es/download.html"-, una utilidad gratuita que se comporta bien con Windows 7. Al instalarla, crea por defecto una unidad virtual -con el nombre "BD-ROM Drive"- que se puede ver en el Explorador.
Además, también se muestra un ícono en el extremo derecho de la barra de tareas, en donde están los íconos de sistema y del reloj. Si damos clic derecho sobre él y ponemos el cursor sobre "Disco X:", aparece la opción "Montar", que permite buscar el archivo "ISO". Si pulsamos sobre "Configurar", se puede montar automáticamente el último "ISO" usado y crear hasta 14 unidades virtuales adicionales.
Por último, queda pendiente -para la siguiente columna- la edición de un archivo "ISO", como en el caso de querer incluir o cambiar archivos en un CD/DVD de instalación, sin que se pierda el código de arranque. O para agregar el arranque cuando falte. Para ello, también se utilizan programas especiales, como "UltraISO".
| Esta es una serie publicada desde octubre de 2001 por el periódico El Universal de Cartagena de Indias, en la edición de Montería [Córdoba] de los días sábados. |