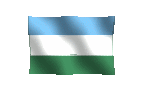[508] Windows 7 [101]
Por: Carlos Crismatt Mouthon
El desarrollo del concepto de mini portátiles -también llamados notebooks o subportátiles- ha llevado a que se supriman dispositivos como la unidad de CD/DVD para reducir el tamaño, aminorar peso y aumentar el rendimiento de la batería. Esto conlleva a su vez a la limitación de no poder utilizar el disco compacto en la instalación de Windows 7.
Por eso, para aquellos que enfrentan este problema, daremos algunas recomendaciones -diferentes a la más obvia de comprar una unidad externa de CD/DVD-, y lo haremos utilizando la popular memoria USB.
Debemos comenzar diciendo que hay dos maneras de afrontar la tarea, una automatizada -más fácil- y otra manual -algo compleja-, pero que requieren de alguna habilidad por parte de los usuarios. En cuanto a la seguridad del procedimiento, la primera no tiene margen de error, ya que este es asumido por programas especializados. Pero la segunda requiere escribir comandos, y puede llevar a la pérdida de información.
Para el primer método una opción es bajar el programa "Windows 7 USB / DVD Download Tool" desde "go.microsoft.com/fwlink/?LinkID=221699" -o buscarlo en Google-, y además tener una imagen "ISO" del instalador de Windows 7. Este último requisito es fácil de llenar, ya que podemos utilizar el programa gratuito "ImgBurn", que se baja de "www.imgburn.com".
Después de insertar el disco de Windows 7 y de instalar y abrir "ImgBurn" en otro equipo, se da clic en el ícono marcado "Crear imagen de disco" -si está en inglés "Create image file from disc"-, el que nos lleva a una ventana en donde se presenta la información del CD/DVD, y una vez que lo reconoce activa el botón con la flecha para continuar. Pero antes, hacemos clic en el ícono de la carpeta en la sección "Destino" para buscar el lugar en donde se guardará el archivo "ISO".
Una vez creado el archivo "ISO" de Windows 7, abrimos el "Windows 7 USB / DVD Download Tool" y seguimos sus instrucciones. La primera ventana nos solicita buscar la carpeta en donde está el archivo "ISO", y al dar "Next" puede aparecer un aviso que dice "The select file is not a valid ISO". Para corregirlo debemos buscar en Google el programa "isoavdpcopy.exe" y bajarlo en la misma carpeta del "ISO" de Windows 7, abrir allí una ventana de comandos, escribir "isoavdpcopy nombrearchivo.iso" y finalmente "Enter". Después de un momento, aparece la leyenda "Copy successful" y se sigue el proceso.
Una vez que hemos insertado una memoria de 8 GB -con los otros puertos USB libres-, en la segunda ventana presionamos primero en "USB device" y luego en "Begin copying". Lo datos serán borrados. Al finalizar, la memoria USB funcionará como el DVD de instalación de Windows 7, siempre y cuando tengamos modificada la opción de arranque del mini portátil para que se inicie por uno de los puertos USB. En caso contrario deberemos entrar al "Setup" para cambiarla, teniendo en cuenta que el modo es diferente de acuerdo a cada marca.
Finalmente, tal como anotamos, a veces el "Windows 7 USB / DVD Download Tool" no reconoce el "ISO" de Windows 7 -como cuando el DVD original ha sido modificado-, en cuyo caso recurriremos a otro programa -llamado "WinToFlash"- y a la opción manual, lo que veremos en la próxima columna.
| Esta es una serie publicada desde octubre de 2001 por el periódico El Universal de Cartagena de Indias, en la edición de Montería [Córdoba] de los días sábados. |